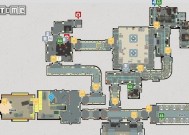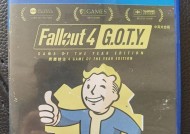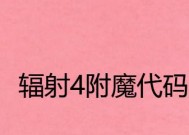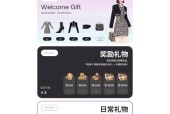《辐射4》游戏60帧解锁方法一览(让游戏画面更流畅)
- 游戏百科
- 2024-09-12
- 24
- 更新:2024-08-19 10:53:33
《辐射4》作为一款经典的开放世界RPG游戏,深受广大游戏爱好者的喜爱。但是在游玩过程中,游戏画面的流畅度往往无法令人满意。难道你也有这样的困扰吗?那么不妨尝试解锁60帧的画面,体验更为顺畅的游戏操作。

使用NVIDIA显卡
使用AMD显卡
使用Intel显卡
使用ENBoost
修改ini文件
使用Mod管理器
设置全屏模式
关闭垂直同步
关闭动态阴影
降低抗锯齿等级
关闭景深效果
关闭自适应渲染
提高磨边质量
调整纹理过滤方式
使用较高的硬件配置
使用NVIDIA显卡:
如果您使用的是NVIDIA显卡,那么可以通过NVIDIA控制面板来解锁60帧的画面。在NVIDIA控制面板中找到“3D设置”,选择“程序设置”,然后在“选择程序”中找到《辐射4》游戏。接着,在“垂直同步”选项中选择“快速”,即可解锁60帧的画面。
使用AMD显卡:
如果您使用的是AMD显卡,那么可以通过AMDRadeonSettings来解锁60帧的画面。在AMDRadeonSettings中找到“游戏”,选择《辐射4》游戏,然后在“帧率目标控制”中设置最高帧率为60帧,即可解锁60帧的画面。
使用Intel显卡:
如果您使用的是Intel显卡,那么可以通过修改ini文件来解锁60帧的画面。在游戏目录下找到“Fallout4Prefs.ini”文件,然后找到“iPresentInterval=1”这一行,将其修改为“iPresentInterval=0”。保存文件后,即可解锁60帧的画面。
使用ENBoost:
ENBoost是一款用于提升游戏性能的工具。如果您想解锁60帧的画面,可以尝试使用ENBoost。在游戏目录下找到“d3d9.dll”和“enbhost.exe”这两个文件,然后将其复制到游戏根目录下。接着,打开“enbseries.ini”文件,找到“[LIMITER]”一节,将其中的“WaitBusyRenderer=false”修改为“WaitBusyRenderer=true”。保存文件后,即可解锁60帧的画面。
修改ini文件:
除了使用ENBoost之外,还可以通过修改ini文件来解锁60帧的画面。在游戏目录下找到“Fallout4Prefs.ini”文件,然后找到“iPresentInterval=1”这一行,将其修改为“iPresentInterval=0”。保存文件后,即可解锁60帧的画面。
使用Mod管理器:
如果您使用的是Mod管理器,那么可以通过安装相应的Mod来解锁60帧的画面。在Mod管理器中找到适用于《辐射4》游戏的Mod,然后进行安装。接着,在游戏中启用该Mod,即可解锁60帧的画面。
设置全屏模式:
如果您使用的是窗口化模式,那么可以尝试切换到全屏模式来解锁60帧的画面。在游戏中选择“选项”,然后找到“显示”选项卡,选择“全屏幕”模式,即可解锁60帧的画面。
关闭垂直同步:
垂直同步是一种用于消除屏幕撕裂的技术。但是在一些情况下,垂直同步会限制游戏帧率,从而影响游戏的流畅度。如果您想解锁60帧的画面,可以尝试关闭垂直同步。在游戏中选择“选项”,然后找到“高级”选项卡,在“垂直同步”选项中选择“关闭”,即可解锁60帧的画面。
关闭动态阴影:
动态阴影是一种用于增强游戏画面效果的技术。但是在一些情况下,动态阴影也会影响游戏的流畅度。如果您想解锁60帧的画面,可以尝试关闭动态阴影。在游戏中选择“选项”,然后找到“显示”选项卡,在“动态阴影”选项中选择“关闭”,即可解锁60帧的画面。
降低抗锯齿等级:
抗锯齿是一种用于消除图形锯齿的技术。但是在一些情况下,抗锯齿会影响游戏的流畅度。如果您想解锁60帧的画面,可以尝试降低抗锯齿等级。在游戏中选择“选项”,然后找到“高级”选项卡,在“抗锯齿”选项中选择“低”等级,即可解锁60帧的画面。
关闭景深效果:
景深效果是一种用于增强游戏画面效果的技术。但是在一些情况下,景深效果也会影响游戏的流畅度。如果您想解锁60帧的画面,可以尝试关闭景深效果。在游戏中选择“选项”,然后找到“显示”选项卡,在“景深效果”选项中选择“关闭”,即可解锁60帧的画面。
关闭自适应渲染:
自适应渲染是一种用于提升游戏画面效果的技术。但是在一些情况下,自适应渲染也会影响游戏的流畅度。如果您想解锁60帧的画面,可以尝试关闭自适应渲染。在游戏中选择“选项”,然后找到“显示”选项卡,在“自适应渲染”选项中选择“关闭”,即可解锁60帧的画面。
提高磨边质量:
磨边质量是一种用于消除图形锯齿的技术。如果您想解锁60帧的画面,可以尝试提高磨边质量。在游戏中选择“选项”,然后找到“高级”选项卡,在“磨边质量”选项中选择“高”等级,即可解锁60帧的画面。
调整纹理过滤方式:
纹理过滤是一种用于平滑游戏纹理的技术。如果您想解锁60帧的画面,可以尝试调整纹理过滤方式。在游戏中选择“选项”,然后找到“高级”选项卡,在“纹理过滤”选项中选择“三线性过滤”,即可解锁60帧的画面。
使用较高的硬件配置:
如果您想解锁60帧的画面,还可以考虑升级您的硬件配置。升级显卡、内存和处理器等硬件设备,可以提升游戏运行的流畅度和稳定性,从而更好地支持60帧的画面。
通过以上15种方法,您可以轻松地解锁60帧的画面,让您在游玩《辐射4》游戏时体验更为顺畅的游戏操作。但是需要注意的是,不同的硬件设备和游戏环境可能对解锁60帧的画面有不同的影响,因此建议您在尝试以上方法之前,先了解自己的硬件配置和游戏环境,并谨慎选择合适的解锁方法。
《辐射4》60帧解锁方法一览
《辐射4》是一款备受玩家喜爱的开放世界游戏,但游戏本身的帧数只有30帧,这使得游戏画面有时候会有明显卡顿现象。但我们可以通过一些方法解锁游戏的帧数,让游戏画面更加流畅。下面我们就一起来看看如何解锁《辐射4》的60帧吧。
1.了解《辐射4》的帧数限制
在进入游戏之前,我们需要了解一下《辐射4》游戏本身的帧数限制。该游戏的帧数默认为30帧,如果要提升到60帧或以上,需要做一些特殊设置。
2.使用NexusModManager进行设置
NexusModManager是一个非常方便的工具,它可以让你轻松管理和安装MOD,并进行修改。打开NexusModManager后,找到《辐射4》游戏并点击它,然后选择“设置”选项。
3.使用ENBSeries进行设置
ENBSeries是一个非常强大的工具,它可以让你修改游戏的光影和效果,并进行帧数提升。通过使用ENBSeries,你可以将《辐射4》的帧数提升到60帧或以上。
4.修改游戏文件进行设置
如果你不想使用NexusModManager或ENBSeries,你也可以手动修改游戏文件进行设置。打开游戏文件夹,找到“Fallout4Prefs.ini”文件并打开它,然后将“iPresentInterval=1”改为“iPresentInterval=0”,保存后关闭文件。
5.使用控制台进行设置
如果你是PC玩家,还可以使用游戏中的控制台进行设置。按下“~”键打开控制台,然后输入“iPresentInterval0”命令,回车后即可将游戏的帧数提升到60帧或以上。
6.使用AMDRadeon软件进行设置
如果你使用的是AMDRadeon显卡,可以使用AMDRadeon软件进行设置。打开软件后选择“游戏”选项,找到《辐射4》游戏并选择“高级设置”,然后将“垂直同步”选项改为“禁用”。
7.使用NvidiaControlPanel进行设置
如果你使用的是Nvidia显卡,可以使用NvidiaControlPanel进行设置。打开控制面板,选择“3D设置”,然后找到《辐射4》游戏并点击它,将“垂直同步”选项改为“禁用”。
8.通过降低游戏画质来提升帧数
如果你的电脑性能不够强大,无法达到60帧的要求,可以尝试降低游戏画质来提升帧数。在游戏中选择“设置”选项,然后将画质设置为“低”或“中”等较低的选项。
9.优化电脑性能来提升帧数
如果你的电脑性能太低,即使进行上述设置也无法提升帧数,那么你可以尝试优化电脑性能来提升帧数。例如清理硬盘、更新驱动、关闭不必要的软件等等。
10.使用第三方软件进行优化
除了上述方法外,还可以使用一些第三方优化软件来提升游戏帧数。例如GameBooster等软件可以关闭不必要的进程和服务,从而释放更多的系统资源。
11.使用显卡超频工具进行优化
如果你的显卡性能较强,可以使用显卡超频工具进行优化。这可以让显卡运行更快,并提升游戏帧数。
12.定期清理游戏缓存
在长时间玩游戏后,游戏缓存会逐渐积累,这会导致游戏运行变得缓慢。定期清理游戏缓存可以帮助提升游戏帧数。
13.关闭不必要的图形设置
在游戏中,有一些不必要的图形设置会影响游戏帧数。例如景深、动态光影、抗锯齿等等。关闭这些设置可以提升游戏帧数。
14.使用游戏内优化工具
一些游戏提供了内置的优化工具,这些工具可以自动优化游戏设置以提升帧数。在《辐射4》中,可以尝试使用“优化自动工具”来进行设置。
15.
通过上述方法,我们可以将《辐射4》的帧数提升到60帧或以上,让游戏画面更加流畅。但需要注意的是,过度提升帧数可能会对电脑造成损害,因此要根据自己的电脑情况来选择合适的设置。